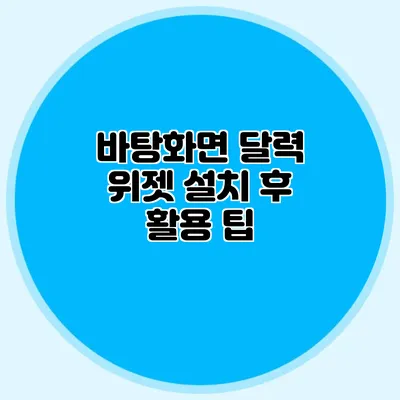바탕화면에 달력 위젯을 설치하면 생산성이 크게 향상될 수 있다는 사실, 알고 계셨나요? 단순히 시간을 확인하는 것을 넘어, 자신의 일정을 관리하고 중요한 날짜를 미리 확인할 수 있는 편리한 기능을 제공합니다. 본 포스팅에서는 바탕화면 달력 위젯 설치 후 활용 팁을 구체적으로 소개해드릴게요.
✅ 실시간 일정 동기화로 더 이상 놓치는 일이 없어요!
달력 위젯 설치하기
다양한 운영체제에서의 설치 방법
달력 위젯을 설치하는 방법은 사용하는 운영체제에 따라 조금 다릅니다. 운영체제에 따라 달라지는 설치 방법을 알아볼까요?
Windows에서의 설치
- 위젯 스토어 접근: Windows의 경우, Microsoft Store를 열고 “달력 위젯”을 검색합니다.
- 설치: 원하는 위젯을 선택하여 설치 버튼을 클릭합니다.
- 위젯 추가: 설치된 위젯은 바탕화면 혹은 작업 표시줄에 추가할 수 있습니다.
macOS에서의 설치
- 위젯 다운로드: Mac의 App Store에서 “달력 위젯”을 찾습니다.
- 설치 후 추가: 설치가 완료되면, 시스템 환경설정의 “위젯” 옵션에서 해당 위젯을 추가할 수 있습니다.
예시: 인기 있는 달력 위젯
| 위젯 이름 | 플랫폼 | 특징 |
|---|---|---|
| Google Calendar | 모든 OS | 구글 계정과 동기화되어 언제 어디서나 일정 확인 가능 |
| Rainlendar | Windows, Mac | 풍부한 커스터마이징 옵션 제공, 알림 기능과 함께 사용 가능 |
| Today Widget | iOS | 오늘 일정과 날씨 정보까지 한눈에 볼 수 있는 아이폰 전용 위젯 |
✅ 2025년 월간 달력을 활용한 스마트한 시간 관리 비법을 알아보세요.
달력 위젯 활용 팁
일정 관리의 마스터가 되기
달력 위젯의 설치가 완료되었다면, 이제 생산성을 극대화하기 위한 활용 팁을 소개해드릴게요.
1. 중요한 날짜 강조하기
달력 위젯에서는 특정 날짜에 마킹 기능을 통해 중요한 일정을 강조할 수 있습니다. 이 기능을 사용하면 기념일, 회의, 마감일 등을 쉽게 식별할 수 있어요.
2. 알람 기능 활용
일정 알림 기능을 활용하여 중요한 일정 전 미리 알림을 받을 수 있습니다. 이 기능을 통해 중요한 일을 놓치는 일이 줄어들어요.
3. 색상 코드 사용
다양한 색상을 사용하여 일정을 구분해보세요. 예를 들어, 개인 일정은 파란색, 업무 일정은 빨간색으로 설정하는 것이죠. 이렇게 색상 코드를 사용하면 한눈에 어떤 일정인지 파악하기 쉬워요.
추가적인 활용 방식
- 작업 리스트와 통합: 일부 달력 위젯은 작업 리스트와 통합되어, 할 일을 한눈에 확인할 수 있습니다.
- 기밀 유지: 약속의 세부 사항을 표시하지 않고 날짜만 표시하여 개인 정보를 보호할 수 있습니다.
결론
바탕화면 달력 위젯을 효과적으로 설치하고 활용하는 방법에 대해 알아보았습니다. 본 문서에서 소개한 여러 가지 팁들을 잘 활용하신다면, 일정 관리는 물론 생산성 향상에도 큰 도움이 되실 거예요. 일정을 정리하고 관리하는 일이 쉽고 간편하다는 사실을 떠올리며, 바탕화면 달력 위젯을 설치해보세요! 나에게 필요한 정보를 손쉽게 확인할 수 있는 그날을 기대해봅니다.
자주 묻는 질문 Q&A
Q1: 달력 위젯을 어떻게 설치하나요?
A1: 운영체제에 따라 다르지만, Windows에서는 Microsoft Store에서 “달력 위젯”을 검색해 설치하고, Mac에서는 App Store에서 다운로드 후 시스템 환경설정에서 추가할 수 있습니다.
Q2: 달력 위젯의 주요 기능은 무엇인가요?
A2: 달력 위젯은 중요한 날짜를 강조하고 알람 기능을 활용하여 중요한 일정을 관리할 수 있으며, 색상 코드를 사용해 일정을 쉽게 구분할 수 있습니다.
Q3: 달력 위젯 설치 후 어떤 팁이 있나요?
A3: 중요한 날짜를 마킹하거나 알람 기능을 사용하며, 색상 코드를 통해 일정별로 구분하는 것이 좋습니다. 또한, 작업 리스트와 통합하여 할 일을 한눈에 확인할 수 있습니다.