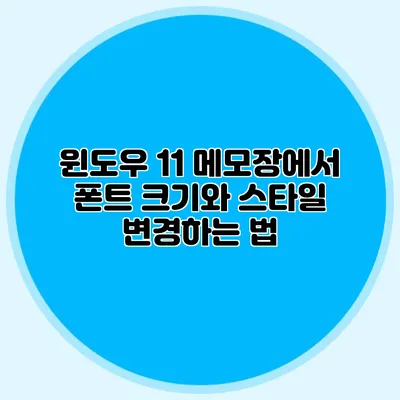윈도우 11 메모장에서 폰트 크기와 스타일 변경하는 법
윈도우 11 메모장은 간단하면서도 효율적인 텍스트 편집 도구로, 일상적인 메모 작성에 많이 사용됩니다. 하지만 기본 설정으로 제공되는 폰트 스타일과 크기는 사용자의 취향에 맞지 않을 수도 있어요. 이 글에서는 메모장에서 폰트 크기와 스타일을 변경하는 방법에 대해 자세히 알아보도록 할게요.
✅ 갤럭시 메모장에서 텍스트가 자동으로 저장되는 방법을 쉽게 알아보세요.
메모장 기본 설정 이해하기
메모장은 기본적으로 텍스트 편집 기능만 제공하는 간단한 프로그램이에요. 하지만 경우에 따라 이 폰트 설정을 조정해 더욱 편리하게 사용할 수 있습니다. 기본 폰트는 보통 고딕체로 설정되어 있고, 기본 크기는 10으로 되어 있어요.
메모장 열기
먼저, 메모장을 열기 위해 다음 단계를 따르세요:
- 시작 메뉴에서 ‘메모장’ 또는 ‘Notepad’를 검색합니다.
- 프로그램이 나타나면 클릭해 실행합니다.
메모장을 열면 기본 화면이 나타나고, 이제 폰트 설정을 변경해 볼 수 있어요.
✅ 갤럭시폰에서 스타일리쉬한 글씨체를 무료로 다운로드하는 방법을 알아보세요!
폰트 크기와 스타일 변경하기
메모장에서는 폰트 크기와 스타일을 쉽게 변경할 수 있는 기능이 제공돼요. 다음은 단계별로 설명드릴게요.
1단계: 폰트 설정 창 열기
- 메뉴 바에서 ‘포맷’을 클릭합니다.
- 드롭 다운 메뉴에서 ‘글꼴’을 선택합니다.
이제 글꼴 설정 창이 열릴 거예요.
2단계: 폰트 선택하기
글꼴 설정 창에서는 다양한 옵션이 제공돼요. 여기에서 원하는 폰트를 선택할 수 있습니다.
- 제목: 사용 가능한 폰트 목록에서 선택할 수 있습니다. 일반적으로는 ‘맑은 고딕’이나 ‘굴림’, ‘Arial’ 같은 폰트가 많이 사용됩니다.
- 스타일: 일반, 굵게, 기울임 등을 선택할 수 있어요.
- 크기: 드롭다운 목록에서 원하는 폰트 크기를 선택하세요.
3단계: 설정 적용하기
원하는 폰트와 크기를 선택한 후, ‘확인’ 버튼을 클릭하면 설정이 적용됩니다. 이제 메모장에서 입력하는 모든 텍스트는 새로 설정한 폰트와 크기로 표시될 거예요.
✅ 갤럭시 글꼴로 새로운 스타일을 만들어보세요.
폰트 설정 예시
아래의 표는 폰트를 설정할 때 자주 사용하는 옵션들을 정리한 것이에요.
| 옵션 | 설명 |
|---|---|
| 폰트 | 주로 사용되는: 맑은 고딕, 굴림, Arial |
| 크기 | 10. 12. 14. 16 |
| 스타일 | 일반, 굵게, 기울임 |
✅ 한글 폰트로 나만의 개성을 더하는 법을 알아보세요.
폰트 변경의 장점
폰트 변경은 단순히 시각적인 요소를 넘어선 효과가 있어요. 다양한 스타일과 크기로 작성하면 가독성을 높일 수 있으며, 중요한 내용을 강조하는 데도 큰 도움이 됩니다.
- 가독성 향상: 개인의 선호에 따라 맞춤형 폰트를 선택하면 읽기 쉬운 메모를 만들어낼 수 있어요.
- 전문성 부여: 깔끔한 폰트 스타일은 문서의 전문성을 높여줍니다.
- 작업의 효율성: 가독성이 높은 텍스트는 주의 집중을 높여 작업 효율을 증가시켜요.
결론
윈도우 11 메모장에서 폰트 크기와 스타일을 변경하는 것은 매우 간단한 작업이지만, 이를 통해 얻는 이점은 상당히 크답니다. 메모를 읽고 쓰는 경험이 개선되며, 더욱 효율적으로 작업할 수 있어요. 여러분도 위의 단계에 따라 스타일과 크기를 조정해 보세요. 이제 메모장 설정 변경을 통해 보다 만족스러운 메모 환경을 조성할 수 있답니다!
자주 묻는 질문 Q&A
Q1: 윈도우 11 메모장에서 폰트 크기와 스타일을 어떻게 변경하나요?
A1: 메뉴 바에서 ‘포맷’을 클릭한 후 ‘글꼴’을 선택하고, 원하는 폰트와 크기를 선택한 다음 ‘확인’ 버튼을 클릭하면 설정이 적용됩니다.
Q2: 기본 메모장 폰트는 어떤 것인가요?
A2: 기본 폰트는 고딕체로 설정되어 있으며, 기본 크기는 10입니다.
Q3: 폰트 변경의 장점은 무엇인가요?
A3: 폰트 변경은 가독성을 높이고, 문서의 전문성을 부여하며, 작업의 효율성을 증가시킬 수 있습니다.