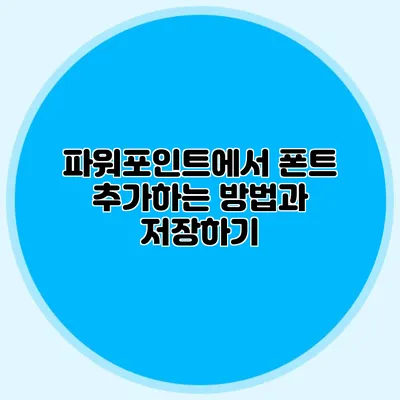파워포인트에서 폰트를 추가하고 저장하는 완벽 가이드
때로는 우리가 만들고자 하는 슬라이드에 적합한 폰트가 부족하다고 느낄 수 있어요. 여러분도 이렇게 느낀 적이 있나요? 그래서 이번에는 파워포인트에서 폰트를 추가하고 저장하는 방법에 대해 자세히 알아보도록 할게요.
✅ 네이버에서 제공하는 다양한 무료 한글 폰트를 다운로드해 보세요.
1. 파워포인트에서 폰트 추가하기
1.1 폰트 다운로드
먼저, 원하는 폰트를 찾아서 다운로드해야 해요. 여러 사이트에서 무료 또는 유료로 폰트를 다운로드할 수 있습니다. 예를 들어:
- Google Fonts: 다양한 무료 폰트를 제공합니다.
- DaFont: 사용자들을 위한 다양하고 독창적인 폰트가 많아요.
1.2 폰트 설치하기
다운로드한 폰트를 사용하려면 먼저 컴퓨터에 설치해야 해요. 설치 방법은 다음과 같아요:
- 다운로드한 폰트 파일을 찾아서 클릭해요.
- ‘설치’ 버튼을 누르면 자동으로 폰트가 설치됩니다.
1.3 추가된 폰트 사용하기
이제 파워포인트를 열면, 설치된 폰트가 폰트 목록에 나타나게 돼요. 슬라이드를 만들 때 원하는 글꼴을 선택하여 쉽게 사용할 수 있습니다.
✅ 드롭박스 설치와 사용법을 간편하게 배워보세요.
2. 폰트를 저장하는 방법
2.1 슬라이드 저장하기
폰트를 사용한 후에는 슬라이드를 저장해야 하죠. 다음과 같은 절차를 따라 해요:
- 파일 메뉴를 클릭해요.
- ‘저장’ 또는 ‘다른 이름으로 저장’을 선택해요.
2.2 포맷 선택하기
슬라이드를 저장할 때, 포맷을 선택할 수 있습니다. 일반적으로 .pptx 형식을 사용하지만, 특정 상황에서 .pdf 또는 .ppt 형식으로 저장하기도 해요.
2.3 폰트 포함하기
슬라이드에 추가한 폰트를 다른 사용자와 공유하고 싶다면, 폰트를 포함하여 저장하는 방법도 있어요. 아래의 절차로 진행해 보세요:
- 파일 메뉴에서 ‘옵션’을 선택해요.
- ‘저장’ 탭을 클릭해요.
- ‘파일에 폰트 포함’ 옵션을 체크해요.
이렇게 하면 슬라이드를 다른 컴퓨터에서도 동일하게 볼 수 있게 돼요!
✅ 갤럭시폰트의 숨겨진 기능을 알아보세요!
3. 폰트 관리
슬라이드를 제작하면서 폰트를 여러 개 사용하면 관리가 필요해요. 다음의 체크리스트를 따라 폰트를 효율적으로 관리해보세요:
- 폰트 이름과 스타일을 체크리스트에 기록하기
- 사용하지 않는 폰트 정리하기
- 필요시 업데이트된 버전으로 교체하기
4. 요약 및 결론
파워포인트에서 폰트를 추가하고 저장하는 과정은 사실 어렵지 않아요. 원하는 폰트를 다운로드하고 설치한 후, 슬라이드에 적용하고 저장하면 끝이에요. 파워포인트에서 자신만의 개성 있는 슬라이드를 만들어 보세요!
여기서 정리한 내용을 다시 한 번 확인해 보세요.
| 항목 | 상세 정보 |
|---|---|
| 폰트 다운로드 | Google Fonts, DaFont 등에서 선택 |
| 폰트 설치 | 다운로드 후 설치 버튼 클릭 |
| 슬라이드 저장 | 파일 메뉴에서 ‘저장’ 선택 |
| 폰트 포함 | 옵션에서 ‘파일에 폰트 포함’ 체크 |
이제 여러분도 자신만의 스타일로 멋진 슬라이드를 만들 준비가 된 거죠? 직접 해보시고, 창의성을 발휘해 보세요!
자주 묻는 질문 Q&A
Q1: 파워포인트에서 폰트를 어떻게 추가하나요?
A1: 원하는 폰트를 다운로드한 후, 파일을 클릭하고 ‘설치’ 버튼을 누르면 자동으로 설치됩니다.
Q2: 슬라이드를 저장할 때 어떤 포맷을 선택할 수 있나요?
A2: 일반적으로.pptx 형식을 사용하지만, 필요에 따라.pdf 또는.ppt 형식으로도 저장할 수 있습니다.
Q3: 슬라이드에 포함된 폰트를 다른 사용자와 공유하려면 어떻게 해야 하나요?
A3: 파일 메뉴에서 ‘옵션’을 선택하고 ‘저장’ 탭에서 ‘파일에 폰트 포함’ 옵션을 체크하면 됩니다.