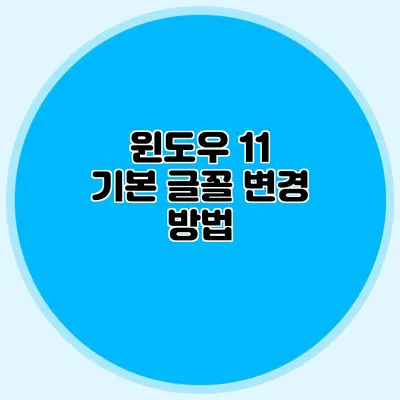윈도우 11을 사용하면서 기본 글꼴을 마음에 들게 바꾸고 싶은 마음, 누구나 한 번쯤은 가져보셨을 거예요. 글꼴은 단순한 디자인 요소 그 이상으로, 화면에서 정보를 어떻게 전달하는지, 그리고 우리의 경험에까지 영향을 미친답니다. 이번 포스트에서 윈도우 11 기본 글꼴 변경 방법을 자세히 살펴보도록 할게요.
✅ 윈도우 11에서 나만의 글꼴로 변화를 줘보세요.
윈도우 11 글꼴 변경의 중요성
한 연구에 따르면, 사용자는 글꼴의 디자인에 따라 정보의 신뢰성을 판단할 수 있다고 해요. 예를 들어, 세리프 글꼴(Serif)은 전통적이고 신뢰감을 주는 반면, 산세리프(Sans-serif) 글꼴은 현대적이고 깔끔한 느낌을 많이 줍니다. 따라서, 글꼴 선택은 개인의 취향을 넘어 정보의 전달과 인지도에까지 영향을 미칠 수 있습니다!
사용자 정의 글꼴 vs 기본 글꼴
- 기본 글꼴: 윈도우가 설치될 때 기본으로 설정되는 글꼴이에요. 일반적으로 Arial, Calibri, Times New Roman 등이 사용됩니다.
- 사용자 정의 글꼴: 개인의 스타일과 취향에 맞게 직접 선택한 글꼴입니다. 개인의 브랜딩을 강조하거나, 작업 공간을 더 쾌적하게 만들 수 있어요.
✅ 윈도우 10에서도 폰트를 나만의 스타일로 변경하는 방법을 알아보세요.
윈도우 11 기본 글꼴 변경 방법
윈도우 11에서는 기본 글꼴 변경이 상대적으로 쉬워졌어요. 여기에 단계별로 설명해 드릴게요.
1단계: 설정 열기
- 작업 표시줄에서 ‘시작’ 버튼을 클릭하고, ‘설정(⚙️)’을 선택하세요.
- 또는 키보드에서 ‘Windows + I’를 동시에 눌러도 설정 창을 빠르게 열 수 있어요.
2단계: 개인 설정 선택
- 설정 창에서 ‘개인 설정’ 탭으로 이동합니다.
- 여기서 ‘글꼴’ 옵션을 찾고 클릭하면, 기본 글꼴을 포함한 다양한 글꼴을 볼 수 있어요.
3단계: 새로운 글꼴 선택
- 원하는 글꼴을 선택하고 ‘설정’ 버튼을 누릅니다.
- 변동 사항이 즉시 적용되므로, 주요 사항을 확인하면 좋아요.
4단계: 변경 사항 적용 및 확인
- 변경된 글꼴이 화면에 잘 적용되었는지 확인해 보세요.
- 필요하다면 언제든지 예전의 글꼴로 돌아갈 수 있어요.
예시로 보는 글꼴 변경
| 글꼴 종류 | 특징 |
|---|---|
| Arial | 현대적이며 가독성이 좋은 글꼴 |
| Times New Roman | 전통적인 인쇄 용도로 자주 사용 |
| Calibri | 쉽게 읽히는 세련된 디자인의 글꼴 |
| Verdana | 화면에서 가독성이 높은 글꼴 |
| Comic Sans | 캐주얼하고 친근한 느낌의 글꼴 |
✅ 다양한 폰트로 나만의 독특한 디자인을 만들어보세요!
추가 팁: 윈도우 11에서 글꼴 활용하기
- 글꼴 다운로드: 추가적인 글꼴을 사용하고 싶다면, 인터넷에서 무료 또는 유료로 글꼴을 다운로드하고 설치해 보세요.
- 자주 사용하는 글꼴 목록 관리: 필요 없는 글꼴을 삭제하거나 비활성화하여 불필요한 혼란을 피하세요.
결론
윈도우 11에서 기본 글꼴을 변경하는 것은 개인의 취향을 반영하고 보다 쾌적한 사용자 경험을 제공하는 좋은 방법이에요.
기본 글꼴을 활용하여 작업 공간을 자신만의 스타일로 꾸며 보세요! 행운을 빕니다! 글꼴을 바꾸는 것이 단지 디자인 이상의 것임을 잊지 말고, 사용자 경험을 높이는 데 활용해 보세요. 지금 바로 기본 글꼴을 변경해보면 어떨까요?
자주 묻는 질문 Q&A
Q1: 윈도우 11에서 기본 글꼴을 어떻게 변경하나요?
A1: 설정을 열고 ‘개인 설정’ 탭에서 ‘글꼴’ 옵션을 선택한 후 원하는 글꼴을 선택하고 ‘설정’ 버튼을 누르면 됩니다.
Q2: 기본 글꼴과 사용자 정의 글꼴의 차이는 무엇인가요?
A2: 기본 글꼴은 윈도우 설치 시 기본으로 설정되는 글꼴이며, 사용자 정의 글꼴은 개인의 스타일에 맞게 선택한 글꼴입니다.
Q3: 변경된 글꼴의 적용 후 확인할 사항은 무엇인가요?
A3: 변경된 글꼴이 화면에 잘 적용되었는지 확인하고, 필요시 언제든지 이전 글꼴로 돌아갈 수 있습니다.